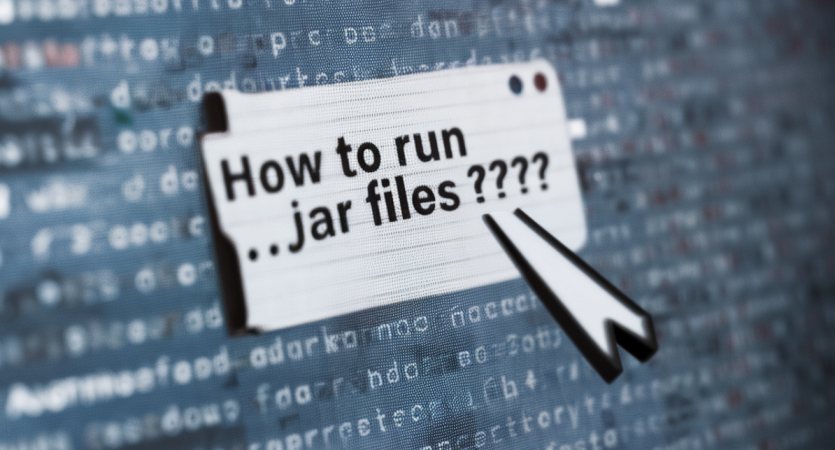
Running .jar files can be a straightforward task once you understand the basic requirements and steps needed for different operating systems. This guide aims to provide you with a detailed, user-friendly approach to running .jar files on Windows, macOS, Linux, and even mobile devices like Android and iOS. Whether you’re a seasoned developer or a beginner, this guide will help you navigate the process with ease.
Understanding .jar Files
Before diving into the specifics, it’s essential to understand what .jar files are. A .jar (Java Archive) file is a package file format typically used to aggregate many Java class files and associated metadata and resources into one file for distribution. These files are vital for running Java applications, and they need the Java Runtime Environment (JRE) to execute.
Preparing to Run .jar Files
Checking Java Installation: First, you need to ensure that Java is installed on your system. Without Java, you cannot run .jar files. Here’s how you can check if Java is installed:
- Windows: Open Command Prompt and type
java -version. If Java is installed, you will see the version information. - macOS: Open Terminal and type
java -version. The version details will be displayed if Java is present. - Linux: Open Terminal and type
java -version. The Java version will be shown if installed.
If Java is not installed, you can download and install it from the official Java website. Keeping Java updated is crucial to avoid compatibility issues and ensure you have the latest features and security fixes.
Running .jar Files on Windows
Running .jar files on Windows can be done through various methods, depending on your preference and the specific setup of your system. Here’s a detailed, step-by-step guide to ensure smooth execution.
Running from Command Prompt
First, you need to open the Command Prompt, which is a command-line interface used to execute commands. To do this, press the Win + R keys to open the Run dialog box, type cmd, and press Enter. This will open the Command Prompt window.
Once in the Command Prompt, you need to navigate to the directory where your .jar file is located. Use the cd command followed by the path to your file. For example, if your .jar file is located in C:\Users\YourName\Documents, you would type:
cd C:\Users\YourName\DocumentsPress Enter after typing the command to navigate to the specified directory.
To run the .jar file, you need to use the java -jar command followed by the name of your file. For instance, if your file is named application.jar, you would type:
java -jar application.jarPress Enter to execute the command. If everything is set up correctly, your .jar file should run, and you will see the application’s output in the Command Prompt window.
Running by Double-Clicking
Sometimes, running a .jar file by double-clicking might not work due to broken file associations. To fix this, right-click the .jar file, select “Open with,” and choose the Java runtime. Make sure to check the box that says “Always use this app to open .jar files” if you want to set it permanently.
If double-clicking still doesn’t work, you can use a small utility called Jarfix. Download and run Jarfix, which automatically fixes .jar file associations, allowing you to run them by double-clicking.
Using Third-Party Tools
For those who prefer using third-party tools, there are several options available that can simplify running .jar files. Tools like Launch4j and JSmooth can wrap .jar files into Windows native executables (.exe). These tools provide a more user-friendly way to run Java applications without needing to deal with the command line or file associations.
Running .jar Files on macOS
Running .jar files on macOS involves a slightly different process compared to Windows, primarily due to the differences in the operating systems. Here’s how you can do it effectively.
Running from Terminal
To start, open Terminal, which is the command-line interface for macOS. You can open Terminal by using Spotlight Search. Press Cmd + Space, type Terminal, and press Enter. Once Terminal is open, you need to navigate to the directory where your .jar file is located using the cd command. For example:
cd /path/to/your/fileReplace /path/to/your/file with the actual path to your .jar file. After navigating to the correct directory, run the .jar file by typing:
java -jar yourfile.jarPress Enter to execute the command, and your .jar file should run.
Adjusting File Permissions
If you encounter permission issues, you might need to adjust the file permissions to execute the .jar file. In the Terminal, use the chmod command to make the file executable:
chmod +x yourfile.jarAfter setting the permissions, you can try running the .jar file again using the java -jar command.
Running .jar Files with GUI Applications
macOS users can also run .jar files using GUI applications like Automator. Open Automator and create a new application. Add a “Run Shell Script” action and type the following script, replacing /path/to/your/file.jar with the actual path:
java -jar /path/to/your/file.jarSave the application, and you can now run your .jar file by double-clicking the Automator app you created.
Running .jar Files on Linux
Running .jar files on Linux is similar to macOS, as both use a Unix-like command line interface. Here’s a comprehensive guide to help you run .jar files on Linux.
Running from Terminal
First, open Terminal. The method to open Terminal might vary depending on your Linux distribution, but it’s usually accessible from the application menu or by pressing Ctrl + Alt + T. Once Terminal is open, navigate to the directory containing your .jar file using the cd command. For example:
cd /path/to/your/fileReplace /path/to/your/file with the actual path to your .jar file. To run the .jar file, type:
java -jar yourfile.jarPress Enter to execute the command, and your .jar file should run.
Setting Executable Permissions
Sometimes, you might need to adjust file permissions to run the .jar file. In the Terminal, use the chmod command to make the file executable:
chmod +x yourfile.jarAfter setting the permissions, you can try running the .jar file again using the java -jar command.
Using Desktop Environment Tools
Linux users can also create a launcher for their .jar files. On GNOME, KDE, or other desktop environments, you can right-click on the desktop and select “Create Launcher.” Fill in the details, including the command to run your .jar file, and save the launcher. This method provides a convenient way to run your .jar files without using the command line every time.
Running .jar Files on Mobile Devices
Running on Android
Running .jar files on Android is less straightforward but still possible with some workarounds. One method is using terminal emulator apps like Termux. Install Termux from the Google Play Store and then install Java using the package manager. Once Java is installed, navigate to the directory containing your .jar file and use the java -jar command to run it. However, keep in mind that running Java applications on Android is not common and can be complex due to compatibility issues.
Running on iOS
Running .jar files on iOS is even more challenging due to the operating system’s sandboxed environment. iOS does not natively support running .jar files. One possible workaround is using remote desktop applications to run the .jar file on your PC or Mac and access it from your iOS device. This method allows you to leverage the processing power and compatibility of your desktop system while interacting with the application from your mobile device.
Common Issues and Troubleshooting
Running .jar files can sometimes present challenges, but most issues can be resolved with a bit of troubleshooting. Here are some common problems and their solutions.
Common Errors
One common error is the message “Could not find or load main class,” which indicates issues with the .jar file or Java setup. To resolve this, verify that the .jar file is correctly specified and that Java is properly installed. Ensure the .jar file’s integrity by checking if it’s corrupted or incomplete. Reinstall Java if necessary and ensure the environment variables are set correctly.
Checking Java Version Compatibility
Compatibility issues can arise if the .jar file was created for a different version of Java than the one installed on your system. Ensure the .jar file is compatible with your installed Java version. If needed, download and install the Java version compatible with your .jar file. You can also use multiple Java versions and specify the version to use when running the .jar file.
To avoid issues and ensure smooth execution, follow these best practices. Regularly update Java to avoid compatibility issues and security vulnerabilities. Always download .jar files from trusted sources to avoid security risks. Utilize reliable tools like Jarfix to manage file associations. Additionally, create system restore points before making significant changes to your system to have a safety net in case something goes wrong.
Conclusion
Understanding how to run .jar files on different operating systems is essential for both developers and casual users. By following the steps outlined in this guide, you can ensure that your Java applications run smoothly, regardless of the platform. Regularly updating Java, verifying file sources, and using reliable tools are key to avoiding issues and maintaining a seamless experience.